Every day, new tech advances are leading to more diverse web displays, like foldable and curved screens. However, the availability of more displays has bigger implications for developers. Website owners must ensure their sites are accessible and user-friendly across this wide spectrum of devices.
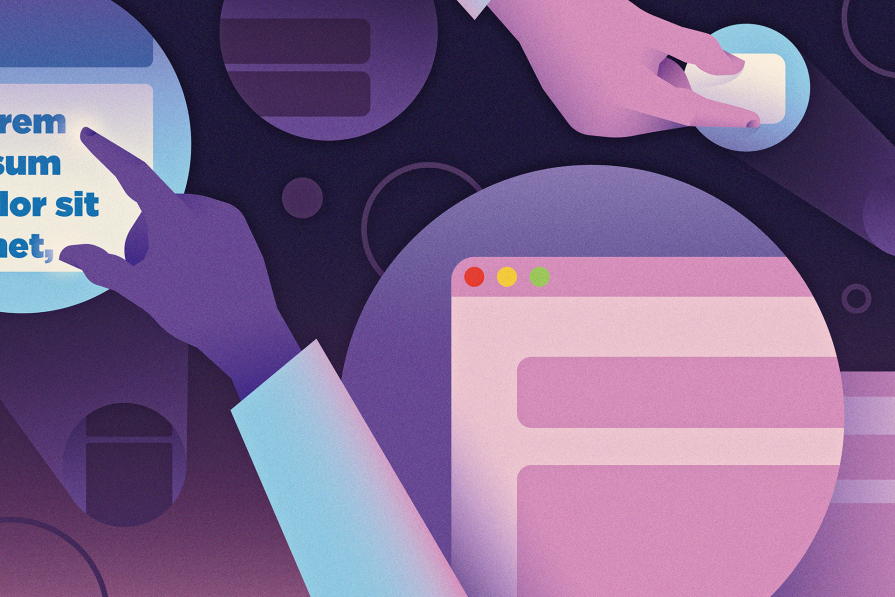
Zoom functionality is not just a convenience — it’s a necessity for many users, especially those with visual impairments. Zooming allows users to magnify or reduce the content on a webpage, making it easier to read, interact with, and navigate. Understanding and supporting zoom behaviors on the web can significantly enhance user experience and inclusivity.
In this article, we’ll examine three types of zoom behaviors in browsers, why these behaviors are crucial for accessibility, and how to effectively support them in your web designs.
Types of zoom behavior
There are three primary types of zoom behavior to consider when designing web applications: browser zoom, text zoom, and pinch zoom.
Browser zoom
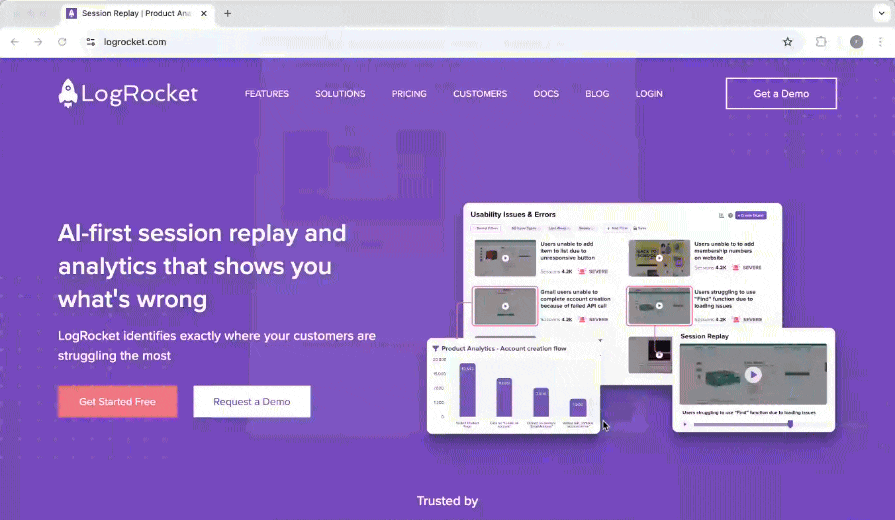
Browser zoom is a fundamental feature available in all major web browsers, designed to enhance user accessibility and control over web content. It allows users to zoom in or out on an entire webpage, magnifying or reducing all elements on the page, including text, images, videos, and other embedded content.
Browser zoom is especially useful for individuals who have difficulty reading small text or viewing detailed images, providing a way to tailor the web experience to their specific needs.
The default zoom level is typically set at 100 percent, leaving the webpage display as intended by the designer. However, users can easily adjust this level using keyboard shortcuts (Ctrl + + to zoom in, Ctrl + - to zoom out on Windows, or Cmd + + and Cmd + - on macOS) or through the browser’s user interface, often found in the settings menu or toolbar.
Text zoom
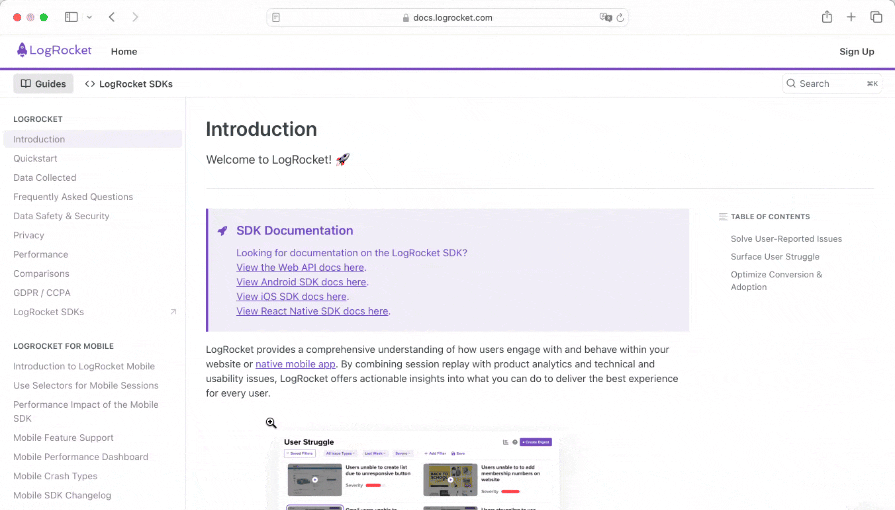
Text zoom is a specialized zooming feature that specifically targets text elements on a webpage, allowing users to increase or decrease the size of the text independently of the overall page zoom. Unlike browser or page zoom, which magnifies or reduces all content on a page — including images, videos, and other media — text zoom focuses solely on adjusting the size of the text.
Primarily supported by Firefox and Safari, text zoom offers a granular level of control, making it invaluable for users with visual impairments or those with specific reading preferences.
For example, users who find standard text sizes too small can use text zoom to enlarge the text without affecting the webpage’s surrounding images, buttons, or overall layout. This ensures the page remains visually consistent while catering to individual accessibility needs.
Pinch zoom

Pinch zoom is a gesture-based zooming technique that has become a standard feature on touch-enabled devices such as smartphones, tablets, and touchscreen laptops. It’s an intuitive method that allows users to zoom in or out on content by pinching their fingers together or spreading them apart on the screen.
Pinch zoom is mostly advantageous for mobile users, as it offers a direct and interactive way to control the scale of web content with simple, natural gestures. Its importance lies in its ability to adapt web content to fit mobile device screen sizes and resolutions. As users pinch to zoom, the content dynamically resizes, providing a closer or broader view of the webpage.
Pinch zoom is often used with other touch gestures, such as swiping or double tapping, to create a seamless navigation experience on mobile devices.
Why zoom behavior matters
Zoom behavior is vital in enhancing the usability, accessibility, and overall user experience on the web. Here’s how:
- Device compatibility — Different devices have varying screen sizes, designs and resolutions. While media and container queries go a long way to help content fix the viewports, zoom functionality can help ensure that your website is displayed correctly and is usable on a wide range of devices
- Accessibility — Zoom functionality is essential for users with visual impairments, like those with low vision or color blindness. By allowing users to adjust text size and page magnification, you can make your website more accessible to a wider audience
- User preferences — Beyond accessibility and device compatibility, zoom behavior is crucial for supporting the diverse preferences of web users. Some users may want to zoom in on specific elements of a webpage — such as images, diagrams, or detailed sections of text — without altering the overall view of the page. Others might want to zoom out to get a broader perspective or to see more content at once
- Compliance with web standards and guidelines — Supporting zoom behaviors is not just about user experience; it’s also about adhering to web standards and accessibility guidelines, such as the Web Content Accessibility Guidelines (WCAG). These guidelines emphasize the importance of making web content perceivable, operable, and understandable for all users, including those with disabilities
Supporting zoom behavior: CSS techniques
To effectively support zoom behavior in your application, you must use CSS techniques to ensure content remains accessible, responsive, and visually consistent across different zoom levels. Let’s look at some of those techniques.
Flexible layouts with Flexbox and Grid
Flexible layout models like Flexbox and CSS Grid are crucial for maintaining a responsive design that adapts well to zoom behavior.
Both Flexbox and Grid allow you to create layouts that can dynamically adjust as the zoom level changes, ensuring that elements remain properly aligned and visually balanced.
Flexbox is ideal for creating one-dimensional layouts where the elements can grow, shrink, or wrap based on the available space. It ensures that content reflows properly when zoomed. Here’s an example:
.container {
display: flex;
flex-wrap: wrap;
justify-content: space-between;
}
.item {
flex: 1 1 auto;
margin: 10px;
padding: 20px;
}You can achieve the same effect using Grid, a powerful tool for creating two-dimensional layouts. Grid allows these layouts to adapt to different screen sizes and zoom levels. With Grid, you can define rows and columns that adjust automatically based on the content and viewport size:
>.grid-container {
display: grid;
grid-template-columns: repeat(auto-fill, minmax(200px, 1fr));
gap: 20px;
}These layout models ensure that your content remains visually coherent and accessible, regardless of how much the page is zoomed in.
Responsive typography
Typography is crucial in maintaining readability, especially when users zoom in or out. To support text zoom and overall zoom behavior, it’s important to use responsive typography techniques that allow text to scale appropriately.
You can do that using either relative units or viewport units:
Relative units
Instead of using fixed units like px for font sizes, consider using relative units like em, rem, or %. These units allow text to scale proportionally with the rest of the content and the browser’s zoom level:
body {
font-size: 1rem; /* 16px by default */
}
h1 {
font-size: 2.5rem; /* 40px by default */
}Viewport units
You can also use viewport-relative units like vw (viewport width) and vh (viewport height) can be used to create text sizes that respond to the size of the viewport, ensuring consistent readability at different zoom levels:
body {
font-size: 5vw;
}Scalable images and media
Media elements also need to scale appropriately with the rest of the content. You can use a couple of different methods to ensure that your media is responsive and that quality is maintained across different zoom levels.
Fluid images
Use CSS to ensure that images scale with the content. The max-width: 100% rule allows images to resize within their container, preventing them from overflowing and maintaining their aspect ratio:
img {
max-width: 100%;
height: auto;
}SVGs
Scalable Vector Graphics (SVGs) are resolution-independent and can scale smoothly without losing clarity, making them ideal for logos, icons, and other vector-based graphics. Their ability to maintain quality makes them best for images that need to maintain their quality at any zoom level.
Responsive background images
If you use background images, ensure they are responsive by combining background-size: cover; or background-size: contain; with media queries to adjust the image based on screen size and zoom level.
Handling layout breakpoints with media queries
When supporting zoom behavior, it’s essential to consider how your layout responds to different zoom levels, particularly at critical breakpoints. Use media queries to adjust the layout and ensure content remains accessible and visually appealing at various zoom levels by defining breakpoints that accommodate different zoom levels and screen sizes.
More great articles from LogRocket:
- Don't miss a moment with The Replay, a curated newsletter from LogRocket
- Learn how LogRocket's Galileo cuts through the noise to proactively resolve issues in your app
- Use React's useEffect to optimize your application's performance
- Switch between multiple versions of Node
- Discover how to use the React children prop with TypeScript
- Explore creating a custom mouse cursor with CSS
- Advisory boards aren’t just for executives. Join LogRocket’s Content Advisory Board. You’ll help inform the type of content we create and get access to exclusive meetups, social accreditation, and swag.
For example, you could adjust the layout for screens zoomed to a width below a certain threshold:
@media (max-width: 768px) {
.sidebar {
display: none;
}
.main-content {
width: 100%;
}
}Considerations for pinch zoom
Pinch zoom on touch devices requires special attention to ensure an intuitive user experience. Most modern devices support pinch zoom natively. Still, you can always go the extra mile to ensure that touch gestures aren’t being blocked by other elements on the page:
html {
touch-action: manipulation;
}
img {
max-width: 100%;
height: auto;
}By setting touch-action to manipulation on the <html> element, you are essentially enabling default touch behavior for the entire page. This means that users can pinch to zoom and pan around the content, just as they would with a native app.
Bonus: Implementing text zoom with JavaScript
Although text zoom is natively supported only in Firefox and Safari, you can implement a similar feature in other browsers using JavaScript. This can be particularly useful for accessibility, as it allows users to increase or decrease text size based on their preferences. Here’s one way of doing that:
<button id="increase-text">Increase Text Size</button>
<button id="decrease-text">Decrease Text Size</button>
<p id="text-content">This is some example text that will be zoomed in or out.</p>
<script>
const increaseTextBtn = document.getElementById('increase-text');
const decreaseTextBtn = document.getElementById('decrease-text');
const textContent = document.getElementById('text-content');
let fontSize = 16;
increaseTextBtn.addEventListener('click', () => {
fontSize += 2;
textContent.style.fontSize = fontSize + 'px';
});
decreaseTextBtn.addEventListener('click', () => {
if (fontSize > 10) {
fontSize -= 2;
textContent.style.fontSize = fontSize + 'px';
}
});
</script>In this example, two buttons allow the user to increase or decrease the text size. The fontSize variable controls the text size, which updates dynamically when the buttons are clicked.
If you want something more intuitive, you can listen for multi-touch gestures on touch devices and adjust the text size accordingly, like this:
// Initialize variables to store the initial distance between touch points and the current font size
let initialDistance = null;
let fontSize = 16; // Start with an initial font size of 16 pixels
// Reference to the text element that will be resized
const textContent = document.getElementById('zoomable-text');
// Event listener for 'touchstart' to capture the initial touch points and calculate the initial pinch distance
document.addEventListener('touchstart', (event) => {
if (event.touches.length === 2) { // Ensure there are exactly two touch points
const touch1 = event.touches[0];
const touch2 = event.touches[1];
// Calculate the initial distance using the Pythagorean theorem
initialDistance = Math.hypot(
touch2.clientX - touch1.clientX,
touch2.clientY - touch1.clientY
);
}
});
// Event listener for 'touchmove' to handle ongoing touches and calculate the new distance between touch points
document.addEventListener('touchmove', (event) => {
if (event.touches.length === 2) { // Continue only if there are exactly two touch points
const touch1 = event.touches[0];
const touch2 = event.touches[1];
// Calculate the current distance between the two touch points
const currentDistance = Math.hypot(
touch2.clientX - touch1.clientX,
touch2.clientY - touch1.clientY
);
// Only proceed if the initial distance was set
if (initialDistance != null) {
const scaleFactor = currentDistance / initialDistance; // Determine the scale factor
// Adjust the font size based on the scale factor
if (scaleFactor > 1 && fontSize < 100) { // Zoom in condition
fontSize += 2; // Increase the font size by 2 pixels
} else if (scaleFactor < 1 && fontSize > 10) { // Zoom out condition
fontSize -= 2; // Decrease the font size by 2 pixels
}
// Apply the new font size and update the initial distance for the next movement
textContent.style.fontSize = fontSize + 'px';
initialDistance = currentDistance;
}
}
});
// Event listener for 'touchend' to reset the initial distance when the touch ends
document.addEventListener('touchend', (event) => {
if (event.touches.length < 2) { // Reset when fewer than two fingers are detected
initialDistance = null; // Clear the initial distance to prepare for a new gesture
}
});Here, the script detects the distance between two touch points (fingers) and adjusts the text size based on whether the user is pinching in or out.
Conclusion
Ultimately, supporting zoom behaviors is an integral part of modern web design that goes beyond aesthetics. It facilitates accessibility and ensures that your site is engaging on all levels — not only will it be visually responsive, but it’ll also be functional and comfortable for all users.
By understanding and implementing the best practices for browser, text, and pinch zoom behaviors, you can create a more responsive, accessible, and user-friendly website that meets the needs of a diverse audience.